Download T-group Driver
Designed for home offices and small businesses, the Brother IntelliFAX-2940 delivers fast fax transmission and produces crisp, laser output. Objectives, Training method Lecture, case method, Role playing. Business in Basket T- Group, Incident, Syndicate, Evaluation of a training Programme. Performance measurement and reward systems-introduction, performance drivers, leadership and performance, reward management performance appraisals. The grievance procedure. If your computer is part of a 'managed' network of computers in a 'corporate' environment, your company's I.T. Group will install the device-drivers, and will use the device-drivers to remotely 'manage' your computer, i.e., make changes to the BIOS and to the operating system. Memory modules, a variety of memory modules, complete specifications, overclocking memory module, desktop memory module, laptop memory module, server memory module, mac memory module, high-efficiency, lifetime warranty, see more information of memory module on TEAMGROUP.
-->
This article provides a solution to an issue where printers installed using the same driver and port on Windows are grouped as one when viewed within Devices and Printers.
Original product version: Windows 7 Service Pack 1
Original KB number: 2015694
Symptoms
Consider this scenario:
- A computer running a version of Windows listed in the Applies To section.
- Install two or more printers using the same printer driver and installed with the same printer port (that is, LPT1).
- View the installed printers within Devices and Printers.
In this scenario, when viewing the installed printers within Devices and Printers, you may notice that some of the printers are grouped together and are associated with the same printer icon.
Cause
It's an expected behavior.
Free Download Driver
Resolution
To work around this issue, you can use the following steps to create a Printers desktop icon that will list the installed printers separately:
Open the Registry Editor (Select the Start button > type REGEDIT.EXE without the quotes and press the enter key) When prompted with User Account Control select Yes.
Expand to and selected the following registry key:
HKEY_LOCAL_MACHINESOFTWAREMicrosoftWindowsCurrentVersionExplorerDesktopNameSpaceRight-click on the NameSpace registry key and choose New Key, enter the following GUID for the new registry key name (be sure to include the brackets)
{2227a280-3aea-1069-a2de-08002b30309d}In the right pane, right-click the registry value (Default) and choose Modify, for the Value data enter Printers without the quotes
Close Registry Editor
Right-click on the Desktop and select Refresh
Note
After selecting refresh of the desktop, a new desktop icon called Printers will appear. Double-clicking on the new Printers icon you will be able to see the installed printers separately. You can also Add, Remove, View, or Manage the print queues, change printer settings, and choose printer preferences from within this new Printers Desktop icon.
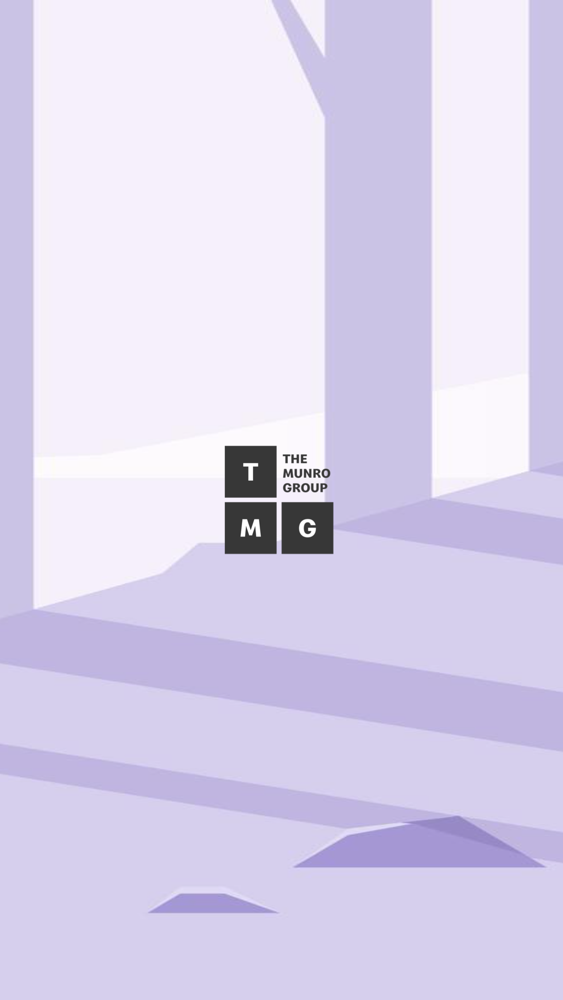

Download T-group Driver Download
More information
There are several factors that contribute to the printer grouping, and the type of device as with the more common Multi-Function Printers. The way that printers are grouped or not depends on the following factors:
- Same driver.
- Same Port.
- Same HardwareID.
Typically it's identified that if the devices use the same HardwareID means same hardware printers, drivers may be different, PS, PCL, and so on. The determining factor is the port and the HardwareID.
For more information on Windows 7 Device Experience, see Windows 7 device experience.

